Microsoft today launched Windows 10 giving the millions of people who own Windows 7 and 8 computers a chance to obtain for free to the company’s latest operating system.
When you first boot the computer you’ll see a screen like this one:
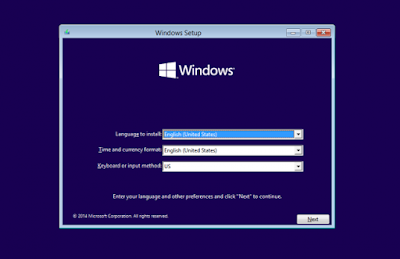
Click Next and you’ll be taken to the Install now button screen. Which obviously you should click.
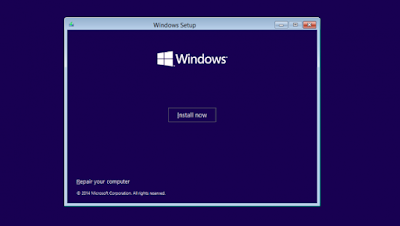
When you first boot the computer you’ll see a screen like this one:
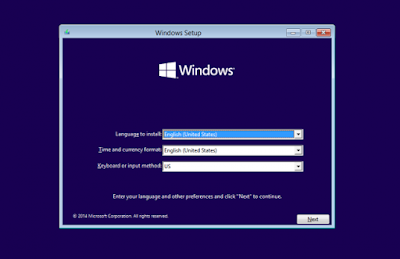
Click Next and you’ll be taken to the Install now button screen. Which obviously you should click.
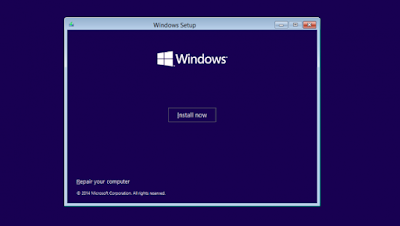
At this point you can choose whether you want to upgrade Windows or install a new custom install. Since we’re recommending that everybody install into a virtual machine or on a test PC, you should select Custom here.
Update: You should probably choose to Upgrade the first time, because the license key might not work otherwise.
At this point you’ll need to pick where to install Windows 10. You might need to delete or create a partition, but if you are using a virtual machine, you can just click Next.
And now it will install.
Once the PC reboots again, you’ll be able to select the settings like whether Windows Updates are enabled (they aren’t allowed to be disabled in the preview). We’d recommend just using the express settings if you are using a test machine — use Custom if you’re really going to use the computer.
And now you can sign into your Microsoft account. We’d recommend using a Microsoft account because otherwise you won’t be able to use half of the new features and you may as well use Linux or stick with Windows 7.





Step by Step...love it. Very informative indeed
ReplyDeletethanks bro you really teach me windows 10 installation step by step in easy steps
ReplyDeleteWhat a nice informative way to installation windows 10. Thanks a lot brother.
ReplyDeletehttp://miuidownload.com/
nice
ReplyDelete