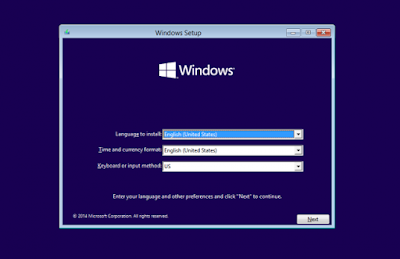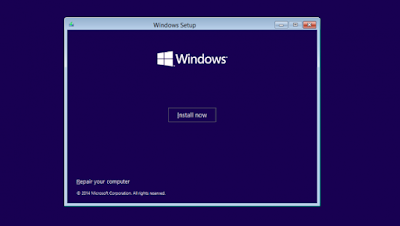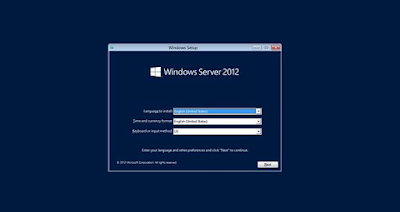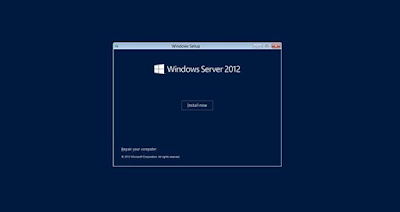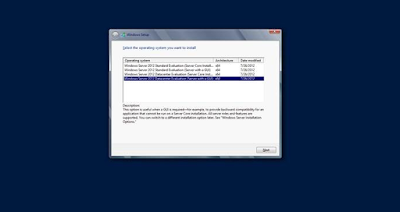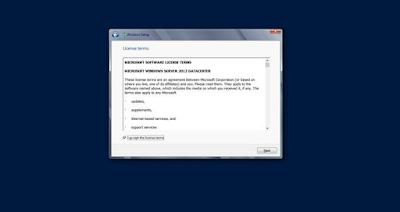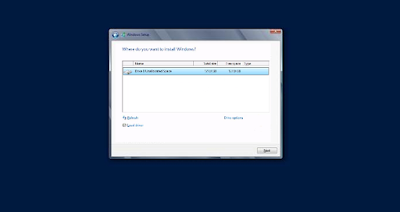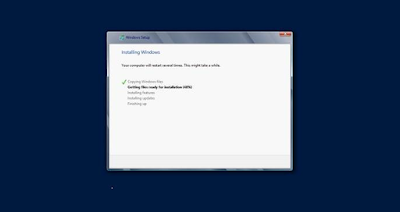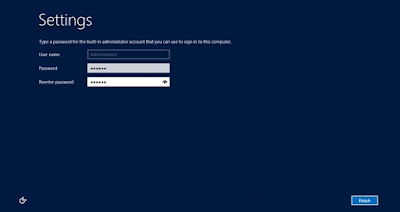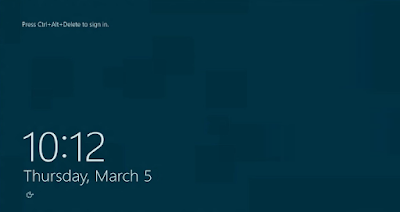Accessing Kerio Control
After installation, Kerio Control automatically detects your Internet and local interfaces. For successful detection of the network interfaces, connect Kerio Control to the appropriate networking equipment (e.g., modem, switch, access point and so on) prior to installation.
You can access the full administration from a web browser by inputting the IP address of the firewall. Note that your management computer must be in the same IP subnet as the firewall.
The Virtual and Software Appliance editions include a separate administration interface that the administrator can access directly from the operating system. This dialog box includes only essential features and is primarily useful when you are not able to access the web administration. Capabilities of this interface include:
- Allow remote administration from untrusted networks
- Perform a factory reset
- Shutdown/restart
- Configure TCP/IP parameters
Activating Kerio Control
When the administrator first logs in to the web administration interface, the Activation Wizard opens. The wizard sets the basic system parameters:
- Select the default language
- Confirm Internet Connectivity
- Set the local date and time
- Activate the license
- Assign a password for administration
- Set alerts and notifications
- Enable management from MyKerio
Defining network interfaces and connectivity
Network interfaces in Kerio Control provide routing between local networks and the Internet. You must configure networking parameters and define your Internet connectivity before any other types of firewall configuration. The administrator can manage network interfaces and Internet connectivity inConfiguration → Interfaces. Capabilities include:
- Organize interfaces into groups
- Configure Internet link load balancing
- Add VLAN interfaces
- Create VPN tunnels
- Assign TCP/IP parameters to network interfaces
- Add interfaces for L2TP, PPPoE, or Dial-up connections
Other
links you may like